Программа Для Обновления Bios
- Программа Для Обновления Bios Gigabyte
- Программа Для Обновления Bios На Компьютерах Hp
- Программа Для Рисования
Для обновления (update) БИОСа материнской платы нужно лишь скачать файл с обновленной версией микропрограммы BIOS и саму программу прошивки под среду Windows. У каждого производителя такая утилита своя. У ASUS это ASUSUpdate. Устанавливается она, как обычная программа. При запросе типа файла для обновления, нужно указать “обновление из файла” и выбрать скаченный ранее файл BIOS. Также ASUSUpdate может обновляться непосредственно из интернета. В этом случае утилита самостоятельно скачает последнюю версию BIOSа и выполнит обновление. 2) С помощью Q-Flash - утилиты для обновления Bios. Вызывается, когда вы уже зашли в настройки Bios. Этот вариант надежней: при процессе в памяти компьютера отсутствуют всякие антивирусы, драйвера и пр. Никакие сторонние программы не помешают процессу обновления. Его мы с вами и рассмотрим ниже. К тому же, его можно рекомендовать как самый универсальный способ. Наводитесь на него и жмете на 'Enter' - запускается чтение, затем вас переспросят, точно ли обновлять Биос, если нажмете 'Enter' - программа начнет работу. В этот момент вообще не трогайте и не нажимайте ни одной кнопки на компьютере. Обновление занимает примерно 30-40 секунд. Вы обновили Биос. Что такое БИОС (BIOS). Собственно БИОС – это базовое программное обеспечение, которое производит начальный запуск системы. Это микропрограммы, которые начинают свою работу сразу после включения питания компьютера. Они проверяют работоспособность основных компонентов оборудования и контролеров материнской платы, задают начальные параметры их работы. Если в результате их работы обнаружен сбой, выдается сообщение на экран об обнаруженных поломках. Программа обновления БИОСа. Выбираем нужную утилиту и жмем клавишу Enter. Попадаем в программу обновления. В ней переходим в левый столбец где находится перечень обнаруженных программой дисков (нажимаете клавишу Tab). В этой статье пошагово опишу процесс обновления прошивки БИОС материнских плат asus.
Здравствуйте Друзья! В этой статье рассмотрим обновление биоса материнских плат. Расскажем о том, что это такое, зачем обновлять его, что может дать обновление и какие риски при этом получаются. Естественно процесс буду тестировать на себе и по возможности делать видео. БИОС (BIOS) — базовая система ввода вывода. При нажатии на кнопку Power именно ей передается управление.
Она проверяет все устройства и параметры их работы. Если все хорошо, управление передается загрузчику операционной системы. BIOS — это маленькая микросхема флеш-памяти на компьютера. (рисунок слева) Она отвечает за поддержку оборудования системной платой.
Зачем обновлять BIOS? Основная причина это поддержка нового оборудования. В частности, поддержка современных. Некоторые пользователи были вынуждены обновлять BIOS для поддержки материнскими платами с чипсетами 6-го поколения процессоров Intel 3-го поколения. Иначе бы не включился. Еще одна причина это желание добиться большей работы компьютера.
Рядом с версией BIOS так и пишут — улучшена стабильность работы системы — Improve system stability или исправлен такой-то баг — Fix WINPE UEFI mode can’t boot Из этого вытекает положительный ответ на вопрос — нужно ли обновлять BIOS. Риски При прерывании процесса перепрошивки BIOS огромная вероятность выхода из строя.
Некоторые говорят, что это не будет гарантийным случаем, хотя по логике должно быть. Программа сбор нагрузок по сп эксель. Прерывание процесса может произойти по причине нестабильного питания компьютера. Например отключили свет или произошел перепад напряжения. В этом случае сильно выручает использование.
С и легче, у них встроены аккумуляторы. Еще одна причина прерывания процесса обновления BIOS из операционной системы это глюк последней. Пример, зависание. Решение одно. И с сайта производителя. Затем необходимо перезагрузиться несколько раз, для уверенности и можно шить.
Программа Для Обновления Bios Gigabyte
По поводу не гарантийного ремонта материнской платы в случае неудачного обновления BIOS. Выходит из строя, как мне кажется, только сама микросхема, флеш-память. Простой заметой последней можно привести в чувства.
Сделать это на заводе изготовителе не должно составлять особого труда. У меня был случай, когда купленная материнская плата глючила (иногда не видила SSD). Перепрошивка BIOS не дала результата. Отнес ее в сервисный центр и попросил деньги назад. Так как не прошло 14 дней с момента покупки, деньги вернули. При обновлении BIOS гарантия не снимается. Риски мы с вами обсудили, положительные стороны так же ясны, вперед перепрошивать) Обновление биоса ASUS P8H67-V из Windows Обновление BIOS из Windows это, как мне кажется, самый простой способ.
Программа для открытия sgdt файлов. 6 950 да 5 да 305 809 44 000, 06:21 Файлы.sgdt. 7 0 — 0 — 3 184 100 Без регистрации Чем открыть sgdt файл ИнформацияНазвание: Как открыть в себе экстрасенса Оригинальное название: Сверхспособности. Посмотрите здесь: задачи: двумерные массивы,процедуры и функции,типизированные файлы,текстовые файлы Pascal Не могу открыть файлы Word, jpeg, pdf - файлы повреждены Текстовые файлы.
Идете на официальный сайт производителя материнской платы, там где обычно вы берете все необходимы. У ASUS удобно воспользоваться справа вверху.
Пишем модель своей материнской платы и выбираем из предлагаемых результатов нужную Как узнать модель? Самый простой и надежный способ это открыть и прочитать. Обычно, название находится ближе к центру и написано большими буквами. (Если вы не видите названия можно ). В случае с ноутбуком вам нужна информация о модели. Она обычно указывается на на наклейке снизу. Еще одним отличным способом идентифицировать свою материнскую плату является использование утилиты CPU-Z.
Скачать можно с Скачиваете и устанавливаете ее. Переходите на вкладку Mainboard. Здесь в полях Manufacturer — можно узнать фирму производителя платы. (Что бы знать на какой сайт заходить). В поле Model — отобразится модель вашей материнской платы. (То что нужно писать в поле поиска на сайте производителе) Так же данная утилита показывает версию BIOS.
В моем случае это 3707. Зашли на официальный сайт производителя материнской платы и по поиску нашли вашу. Выбираем Поддержка или другую подобную опцию Затем, в моем случае, необходимо перейти на вкладку Скачать и в выпадающем списке выбрать установленную у вас операционную систему Скачиваем программу для обновления биоса. Для этого раскрываем раздел Utilities и качаем ASUS AI Suite II Скачанный архив распаковываем и устанавливаем.
О том как распаковать файл rar можно прочитать. Про архивацию в Windows —. При установке программа попросит перезагрузку. Перезагружаетесь и запускаете ее из области уведомлений двойным щелчком мышки. Нажимаем кнопку Обновление и выбираем ASUS Update ВАЖНО!
До того как пойдет процесс обновления BIOS желательно закрыть все открытые программы, отключить антивирус и сеть если вы обновляете из файла. В открывшемся окошке выбираем Обновить BIOS из Интернет и нажимаем Далее. Если интернета нет. Выбираем Обновить BIOS из файла Если выбрали Обновить BIOS из файла, необходимо скачать свежий. Для этого раскрываем вкладку BIOS и качаем первый попавшийся. Это и будет самый новый биос На следующей вкладке можно включить возможность установки старой версии BIOS и автоматически создать резервную копию текущего BIOS.
Мне кажется это не обязательно. Нажимаем Далее Подождал минут 15. Согласие на съемку образец.
Больше терпения не хватило Будем обновлять BIOS из файла. Файл биоса мы и распаковали. При выборе обновления Биоса из файла, автоматически открывается окошко с выбором этого файла.
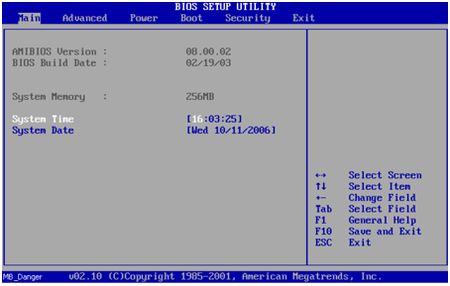
После система немного подумает и справа покажет информацию о текущем и выбранном BIOS. Нажимаем Далее Предлагается изменить логотип BIOS. Если нажать Да можно будет выбрать картинку.
Нажимаем Нет Все готово к прошивке BIOS. Нажимаем Flash Пошел процесс обновления В конце увидите картинку ниже. Нажимаете Да и пойдет перезагрузка При перезагрузке попросит нажать F1 для того что бы зайти в Setup и восстановить настройки BIOS. Нажимаем F1 Попадаем в ASUS UEFI BIOS Utility. В поле BIOS Version — убеждаемся, что система успешно обновилась.
Жмем F5 для сброса настроек по умолчанию. Затем, вверху справа нажимаем Exit/Advanced Mode — для того, что бы зайти в расширенные настройки Просматриваем все вкладки и проверяем настройки. Если не знаете, что проверять, переходите на вкладку Advanced и раскрываете раздел SATA Configuration В разделе SATA Mode Selection устанавливаем нужный режим работы.
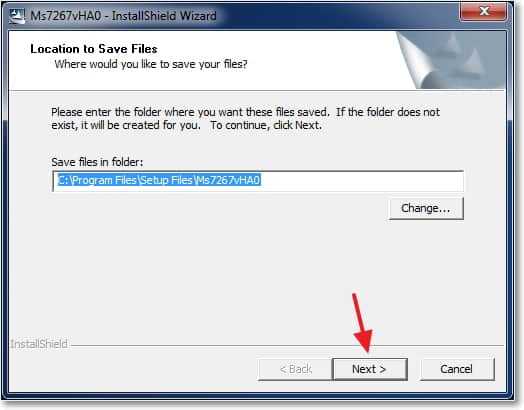
Этот режим задается при. В моем случае это AHCI Если установите не тот режим работы (например IDE вместо AHCI) — компьютер может и загрузится, но работать будет медленней. Снова зайдите в BIOS и установите другой режим работы. Возможно только два режима работы: IDE и AHCI. Возможен еще и третий режим RAID, но если вы с ним работаете, значить вы сами знаете какие настройки устанавливать. Восстанавливаем настройки BIOS.
Для сохранения и выхода нажимаем клавишу F10. BIOS успешно обновлен из ОС Windows. Обновление биос ASUS P8H67-V с помощью ASUS EZ Flash 2 Utility ASUS EZ Flash 2 Utility специальная утилиты встроенная в BIOS позволяющая обновить этот самый биос. Необходимо так же скачать современный BIOS с сайта производителя.
Скачиваем и записываем на флешку. На некоторых платах, в том числе и на P8H67-V можно записать файл биоса в корень диска С (системного диска) для удобства.
То есть флешку можно не использовать. В моем случае утилита прошивки идентифицировала мой жесткий диск и была возможность выбрать файл BIOS с него. Попробуйте выбрать файл на своем накопителе, если не получиться, тогда записывайте его на флешку. Утилита почему-то не захотела работать с моей основной флешкой ни в формате NTFS ни в формате FAT32. (Как отформатировать флешку можно прочитать ) Попробовал другую — все отлично работает. И по моему даже в любом формате.
Файл BIOS скачан, записан на флешку или в корень системного диска. Перезагружаемся Заходим в BIOS нажав несколько раз клавишу DEL на клавиатуре при загрузке. Видите окошко ниже. Проверяете поле BIOS Version и убеждаетесь что бы обновляете версию на более новую.
Затем рекомендуют сбросить настройки. Это удобно сделать нажав на клавишу F5 или кнопку Default (F5). На вопрос Load Optimized Defaults отвечаем ОК Настройки установлены по умолчанию. Теперь заходим в расширенные настройки.
Нажимаем вверху справа Exit/Advanced Mode. В появившемся окошке выбираем Advanced Mode Переходим на вкладку Tool и выбираем ASUS EZ Flash 2 Utility Открывается окошко утилиты. Внизу есть подсказки как работать. С помощью клавиши Tab переключаетесь между панелями. В левой панели выбираем системный диск с файлом BIOS или флешку. Справа показывается содержимое накопителя.
Выбираем файл биоса и нажимаем Enter. Все операции так же удобно выполнять мышкой Появляется окошко с вопросом Do you want to read this file? — вы действительно хотите прочитать этот файл. Жмем ОК Появляется следующее окошко с вопросом — Вы действительно хотите обновить BIOS?
Нажимаем ОК Запустится обновление BIOS Обновление BIOS успешно завершено. Жмем ОК Затем мне кажется целесообразно снова сбросить настройки по умолчанию и установить нужный режим работы. Как установить режим работы можно прочитать в предыдущем пункте.
Затем загружаем операционную систему и проверяем версию BIOS Для этого открываем и в пишем « msinfo32«. Выбираем единственную найденную утилиту В открывшемся окошке слева выбрана вкладка Сведения о системе. Справа смотрим пункт Версия BIOS и убеждаемся что биос обновлен Мы успешно обновили BIOS с помощью ASUS EZ Flash 2 Utility. Обновление биоса Asus P5Q PRO с помощью ASUS EZ Flash 2 В этом видео мы скачаем биос о официального сайта ASUS. Запишем его на флешку. Зайдем в BIOS и запустим утилиту ASUS EZ Flash 2 с помощью которой и произведем обновление.
На этой плате, по моему нужно флешку форматировать в FAT32 В видео забыл вернуть режим работы AHCI для повышения скорости работы накопителя. Обновление биос на ноутбуке HP 4515s В видео ниже произведено обновление BIOS на HP 4515s из под операционной системы 64-bit.
Все оказалось гораздо легче чем думал По ссылке ниже можно посмотреть инструкцию как прошивать BIOS на сайте HP Перепрошивка биоса на Asrock A75 Extreme 6 через Windows В руки к нам попала Asrock A75 Extreme 6 с FM1 и с A8-3870К. О разгоне надеюсь рассказать в следующих статьях, а сейчас о обновлении BIOS из под ОС Windows Все отлично, только у ASUS больше предупреждений выдает. Придется 7 раз подумать прежде чем перепрошивать. Обновление биоса материнской платы Asrock A75 Extreme 6 с помощью Instant Flash В базовую систему ввода вывода материнских плат фирмы asrock встроена утилита Instant Flash с помощью которой и производится обновление в видео ниже По ссылке ниже можно прочитать инструкцию с сайта производителя про обновление BIOS Внизу инструкции приписка, что, если, после этой процедуры, компьютер не грузится, обратитесь в поддержку.
То есть это таки гарантийный случай! Обновление биос ASUS P8H77-I с помощью ASUS EZ Flash 2 Все происходит так же как и в 3-ем разделе данной статьи, но нужно изменить расширение у скачанного файла. Распаковываем скачанный архив P8H77-I-ASUS-1102.zip На распакованном файле P8H77-I-ASUS-1102.
CAP жмем правой кнопкой мышки и выбираем «Переименовать». Меняем расширение на — P8H77-I-ASUS-1102.
ROM Копируем файл P8H77-I-ASUS-1102.ROM в корень системного диска (чтобы не писать на флешку) и шьем. Заключение В этой стать мы разобрались как можно провести обновление биоса двумя способами. Первый, через операционную систему. В примерах это была Windows 7 64-bit.
Второй, с помощью строенного средства в сам BIOS. В случае с ASUS это ASUS EZ Flash 2 Utility. В случае с Asrock — Instant Flash. Под массовые прошивки так же попал домашний HP Probook 4515s.
Немного заставил меня поволноваться, но все прошло гладко и оказалось проще чем ожидалось. Все обновления биоса прошли успешно. Некоторые вы можете видеть в роликах к этой статье. Так же для владельцев материнских плат MSI на официальном сайте приведена инструкция по обновлению BIOS Так же о своих клиентах позаботился и GIGABYTE Подведем итог.
Прошивать BIOS удобно либо через операционную систему, либо через встроенную утилиту в сам биос. Желательно это делать через BIOS так как операционная система на много сложнее, а значить надежность ниже и вероятность зависнуть соответственно выше. Рекомендуется обеспечить стабильное и постоянное питания компьютера на время проведения обновления.
Программа Для Обновления Bios На Компьютерах Hp
Приобретите или возьмите во временное пользование. Если будите прошивать через Windows, то желательно закрыть все программы, в том числе антивирус. Так же можно проверить в не назначено ли какая-либо операция на время выполнения обновления. Рекомендуется проверить расписание.
И последнее, главное. BIOS качать только с официальных сайтов производителя оборудования. Придерживаясь этих простых условий мы сведем риск обновления биоса к минимуму. Благодарю, что поделились статьей в социальных сетях.
Всего Вам Доброго!
Содержание. Прежде, чем обновить БИОС необходимо выяснить несколько вещей. Во-первых, узнать, что это такое, во-вторых, доступен ли апдейт.
Последнее, что нужно помнить, – обновление BIOS – очень важный и ответственный шаг, делать который следует только в крайнем случае ввиду большого риска нанести вред системе. БИОС – набор микропрограмм, хранящихся на микросхеме материнской платы, отвечающих за реализацию взаимодействия аппаратной части компьютера с его программным обеспечением – операционной системой. Обновить программный код, содержащийся на микросхеме БИОС – перепрограммировать, заменить код микропрограмм на новый, усовершенствованный. Порой это приводит к раскрытию потенциала аппаратного обеспечения компьютера под управлением Windows 7, таким образом повышается стабильность и исправляются недочеты в функционировании оборудования, открываются новые возможности, поддержка новых устройств и так далее. Исходя из вышесказанного, обновлять БИОС стоит, но делать это необходимо аккуратно, придерживаясь рекомендаций и инструкций производителей материнской платы, а также осознавая, что всегда существует мизерная доля вероятности нанести вред не только материнской плате, но и другим компонентам компьютера. Появляются проблемы в случае неправильного выполнения инструкций, поврежденного файла прошивки, перебоев с питанием во время обновления и так далее. Определяем версию Перед тем как обновить БИОС набор микропрограмм, необходимо убедиться, что апдейт доступен.
Для этого определяем версию прошивки материнской платы. Делается это несложно.
На наклейке или печати системной платы производителем обязательно указывается версия BIOS. Ту же информацию можете отыскать на коробке или в документации к оборудованию. Она имеет вид «Rev х.хх». Узнать версию БИОС можно и средствами Windows 7: открываем «Пуск», вводим «msinfo32» в поисковую строку и жмем «Enter». В открывшемся окне ищем соответствующую строку. Также существует масса приложений, HWInfo, CPU-Z, AIDA, отображающих эти данные.
Прошивка в режиме DOS В последнее время этот метод теряет популярность для ПК под Windows 7 ввиду появления более простых. Для прошивки из-под DOS загружаем свежую консольную версию прошивки с официального сайта производителя материнской платы. Затем создаем загрузочную флешку, например, через BootIce, и записываем на нее загруженный файл вместе с утилитой для прошивки (awdflash.exe). В autoexec.bat прописываем эту программу и путь к самому файлу с прошивки. Команда будет иметь вид: «awdflash.exe newversionbios.bin».
Дополнительно, изучив параметры команды, можно задать создание резервной копии текущей прошивки. Загружаемся с носителя и все действия производятся автоматически. Прошивка из-под Windows Простой и удобный вариант обновить БИОС на компьютере – использование фирменного ПО разработчиков системной платы.
Загружаем приложение с сайта разработчика. Как правило, оно содержит слово Update и название бренда (MSI LiveUpdate или ASUSUpdate). Процесс работы с такими программами для BIOS прост. Устанавливаем и запускаем утилиту. Указываем метод, которым хотим воспользоваться (обновление с интернета или с файла прошивки, хранящегося на компьютере с Windows 7). Зная редакцию набора микропрограмм материнской платы и ее модель, идем на сайт производителя в поисках файла, позволяющего обновить BIOS. В зависимости от производителя, файл обновления БИОС располагается в разных разделах.
Но обычно это разделы «Загрузка» и «Поддержка». Отыскав последнюю версию прошивки, сверяем с нашей и делаем вывод о необходимости ее замены. Если же на сайте расположена более новая прошивка, загружаем ее на компьютер с Windows 7.
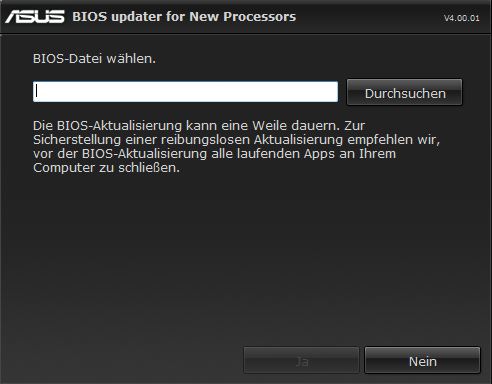
Делаем резервную копию текущей установленной прошивки. В зависимости от метода выбираем сервер для поиска апдейта, жмем на кнопку «Обновить» или указываем путь к загруженному ранее файлу обновлений. Подтверждаем выполнение прошивки и ждем. Перезагружаем компьютер. Обновление средствами самой системы Еще один простой метод прошить BIOS и материнскую плату – задействование возможностей обновления базовой системы ввода-вывода, используя ее собственный функционал. Рассмотрим на примере BIOS с новым графическим интерфейсом – UEFI. Как и ранее, дабы обновить микропрограммы системной платы, необходимо загрузить последнюю редакцию БИОС на компьютер с Windows 7 с официальной страницы производителя.
Распаковываем архив в удобное место (лучше разархивировать скачанный файл на съёмный накопитель). Заходим в настройки базовой системы ввода вывода посредством клавиши Del, F11, F2 или иной (см. Инструкцию к материнской плате или подсказку во время инициализации оборудования). Заходим в меню редактирования «Advanced Mode» (клавиша F7) и подтверждаем выполнение действия.
Программа Для Рисования
Переходим во вкладку «Сервис» или «Tool», где выбираем фирменную утилиту. В нашем случае это Asus EZ Flash 2. Выбираем прошивку на флешке и разрешаем программе прочитать ее. Далее соглашаемся на обновление BIOS. Процесс прошивки затянется на несколько десятков секунд, после чего перезагрузится Windows 7.